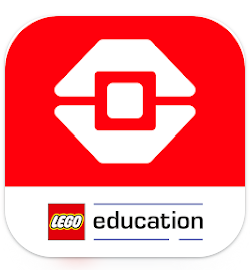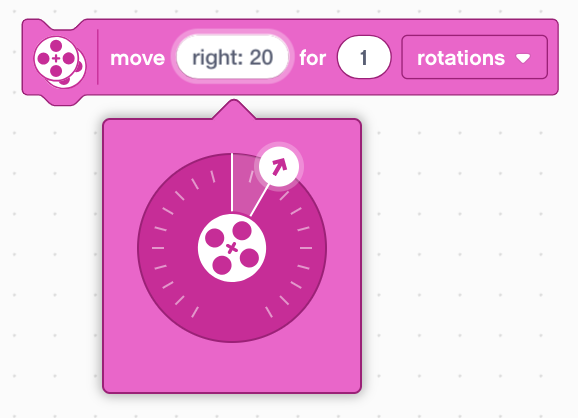🦾 EV3 102: #04 - EV3 Movement
By Matt Richardson
starstarstarstarstar
Last updated over 1 year ago
36 Questions
This course includes resources provided by the following:
- LEGO Education
- CS-STEM Network from Carnegie Mellon University
- EV3-Scratch documentation provided by Raphael Holzer
- Joe Olayvar & Evelyn Lindberg in association with the Washington State Library
🌏 Click here to access the LEGO Education website.
📑 Click here to access the EV3-Scratch documentation.
🎓 Click here to access the online EV3 course from CS2N.
📕 Click here to access the LEGO Mindstorms EV3 Programming Basics document in its entirety.
▶️ Click here to access the entire LEGO Mindstorms EV3 YouTube playlist from the Washington State Library.
🏆 Mini-Challenge:
📏 50 cm
Place two pieces of tape 50 cm apart. Your robot should travel exactly from one tape to the other to complete the challenge!
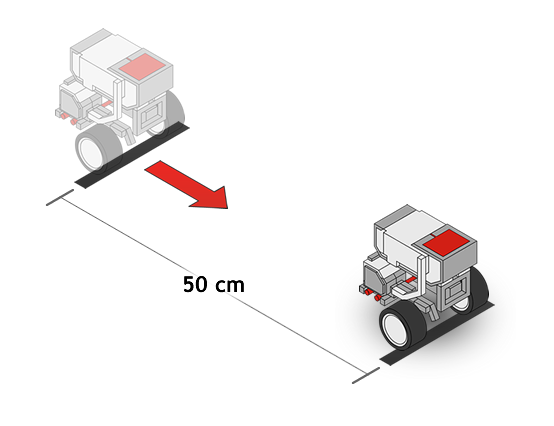
Make sure to set your motors to "Hold Position" to stop directly on the line.
🌐 A virtual version of this challenge is available HERE.
🏆 Mini-Challenge:
📦 Cargo Retrieval
Program your robot to:
- Raise its arm
- Move 50cm to the box
- Drop the arm down
- Back up to the robot's starting position with the box
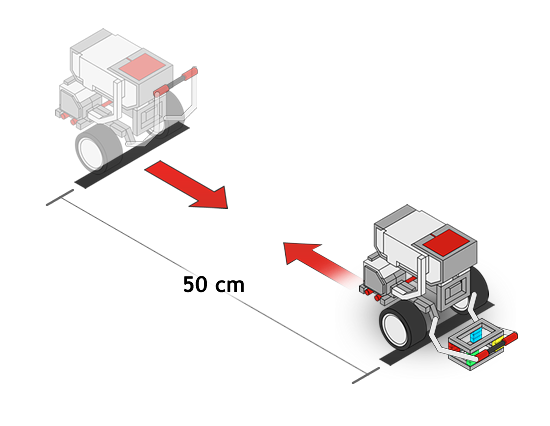
- Place two pieces of black electrical tape 50 cm apart.
- Your robot should travel to the block and bring it back to the starting line.
🌐 A virtual version of this challenge is available HERE.
- Hint 1: Remember to raise the arm before moving the robot forward.
- Hint 2: Line up the block for the robot to use its arm around it.
- Hint 3: Use some fine-tuned commands (i.e. pausing after stopping, moving slower)
- Hint 4: Pause for a couple of seconds after commands for consistency.
🏆 Challenge:
📡 Sensabot
Challenge Overview
For this challenge, program your EV3 robot to move from its starting location to three different lines, stopping at each line to perform an inspection, represented by lowering and raising the robot’s arm. After completing inspections at all three lines, the robot should then back up and return home to its starting location.

Challenge Details
Rules and Procedures:
- Create the robot’s starting area with electrical tape that is slightly larger than the robot.
- Use the electrical tape to mark three (3) inspection points along the robot's path. The exact location is not important, but they should not be moved once the board is finalized.
- The robot must start inside the starting box (no parts over the line) and with its arm raised.
- The robot must move and stop at each line, lowering and raising its arm, representing the inspection process. The arm must be directly over each line when the inspection is performed.
- The robot must return to its starting box after completing the inspection process at the third line. The entire robot must be inside the box (no parts over the line)

Hints:
- Use a meter stick or ruler to measure the distances to each line on the board so you know how far you need to move each time!
- Try finding the number of centimeters your robot travels in each rotation, and using that to find the number of rotations you need
- You can also make a test run, then calculate “how many times as far” you need to move to get to each line, compared to the test run
🏆 Mini-Challenge:
⤴️ 90-Degree Turn
Place two pieces of tape so they form a 90-degree angle. Place the robot so that it faces along the edge of one piece of tape. Program the robot to turn right 90 degrees (using a 100 "Steering" value), to face directly along the other piece of tape.

🌐 A virtual version of this challenge is available HERE.
🏆 Mini-Challenge:
🔄️ Dizzy Drills
Program your robot to go out to an object, drive around it, and then come back!

With a line and an obstacle placed away from the line, start the robot at the line, program it to drive out to the obstacle, go around it, and then come back to the line.
🌐 A virtual version of this challenge is available HERE.
🏆 Challenge:
🚜 Orchard Tractor
Challenge Overview
For this challenge, program your EV3 robot to move through TWO rows of orchard trees, represented as lines. The first line is straight on, and the next line is at an angle. The robot must make a pass on BOTH sides of each line.

Need More of a Challenge? Orchard Level 2
For this challenge, program your EV3 robot to move through THREE rows of orchard trees, represented as lines. The first line is straight on, and the next two lines are at an angle, but parallel. The robot must make a pass on BOTH sides of each line.

Challenge Details
Rules and Procedures:
- For this challenge, the user can create a starting area wherever on the board.
- Use three strips of electrical tape to mark two or three rows of trees. The exact locations are not important, but they should not be moved once the board is finalized.
- Make sure there is enough space between the rows for the robot to pass on both sides of each row without crossing the lines.
- Orchard Level 1 only uses lines 1 and 2. Level 2 uses all three lines.
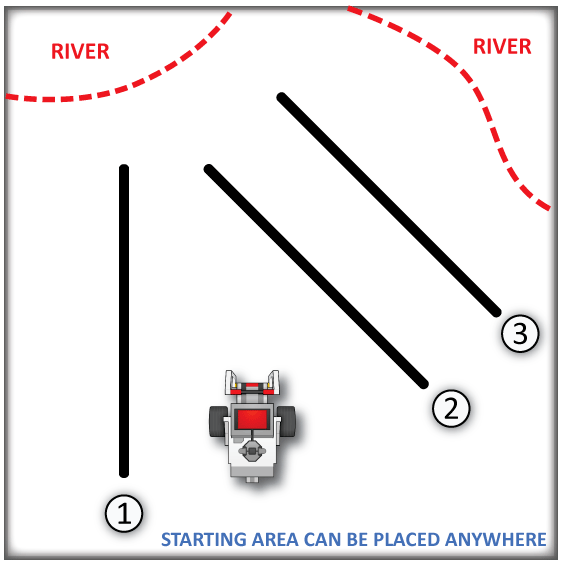
Hints:
- Use a meter stick or ruler to measure the distances to each line on the board so you know how far you need to move each time.
- Try finding the number of centimeters your robot travels or the number of degrees its body turns in each wheel rotation.
- You can also make the test run, then calculate “how many times as far” you need to move or turn to get the amount of movement you want, compared to a test run.
🌐 A virtual version of this challenge is available HERE.